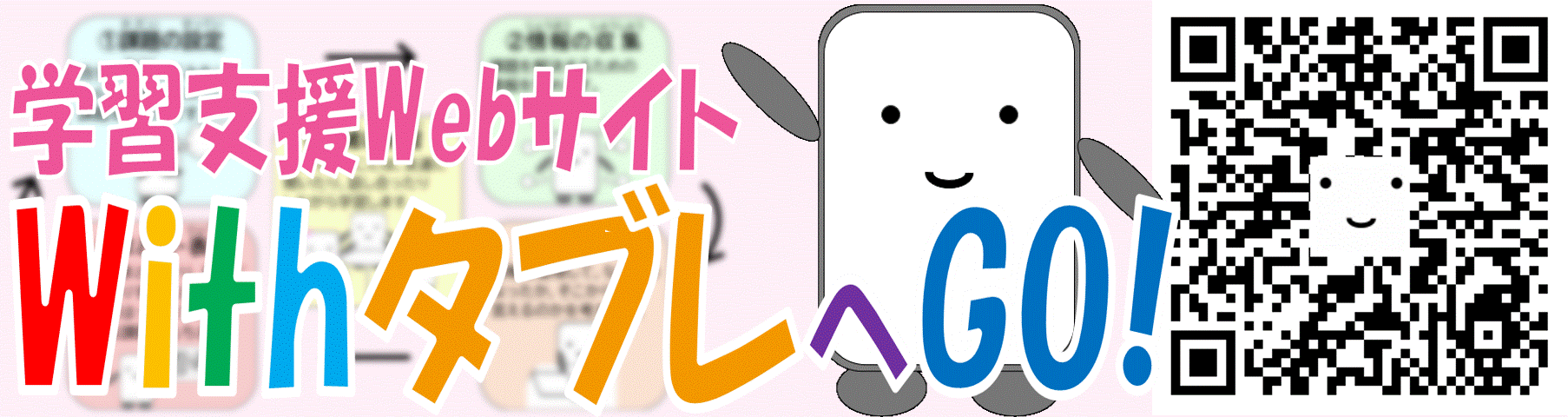Q1 Withタブレを見ながら,編集操作をしたいです。
A1 画面分割機能を利用すると,Withタブレを見ながら編集操作ができます。使用する端末によって操作方法が異なりますので,インターネットを利用して「画面分割 (端末名)」と入力して検索するなどしてください。
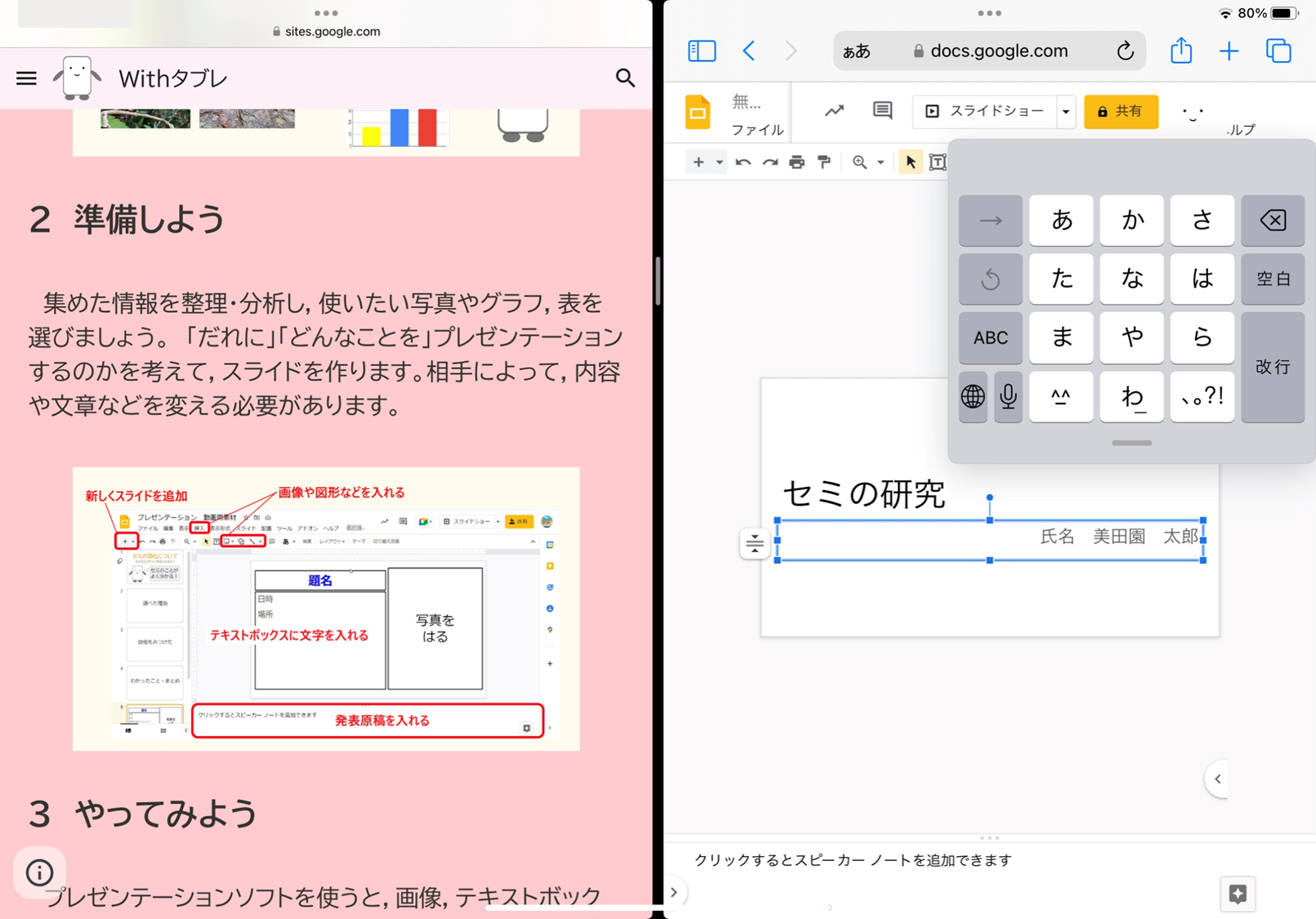
1台の端末で,Withタブレを見ながら効率的に作業を進めることができます(画像はiPadの例)
Q2 いつでも簡単にアクセスできませんか。
A2-1 Withタブレをブックマーク(お気に入り)しておくと,アクセスしやすくなります。使用する端末やブラウザによって操作方法が異なりますので,インターネットを利用して「ブックマークの方法 (端末名またはブラウザ名)」と入力して検索するなどしてください。
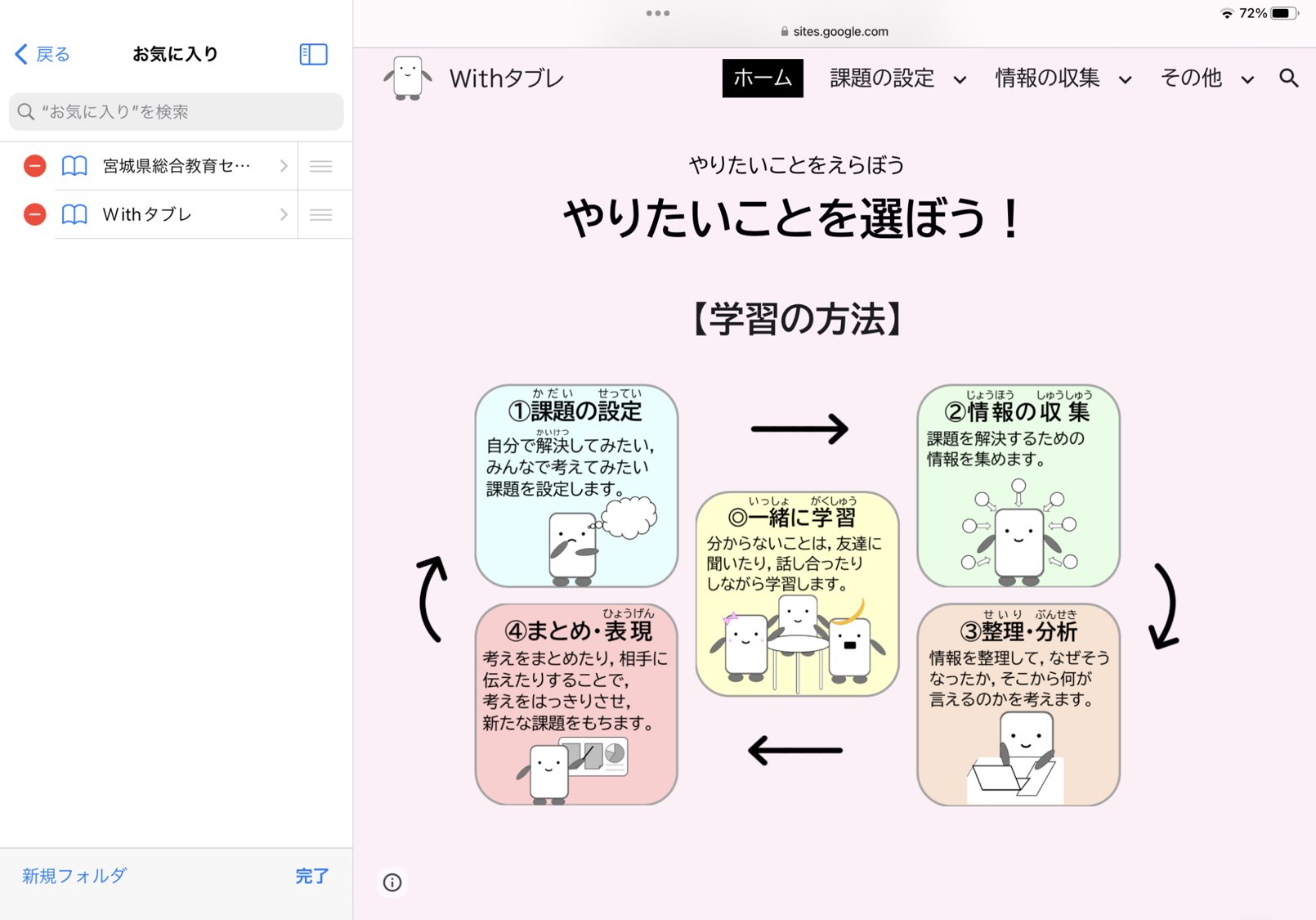
いつでもどこでも,Withタブレに簡単にアクセスできます(画像はiPadでSafariのお気に入りした例)
A2-2 ホーム画面(デスクトップ)に,Withタブレのショートカットアイコンを作成しておくと,アクセスしやすくなります。使用する端末やブラウザによって操作方法が異なりますので,インターネットを利用して「ショートカット作成 (端末名またはブラウザ名)」と入力して検索するなどしてください。
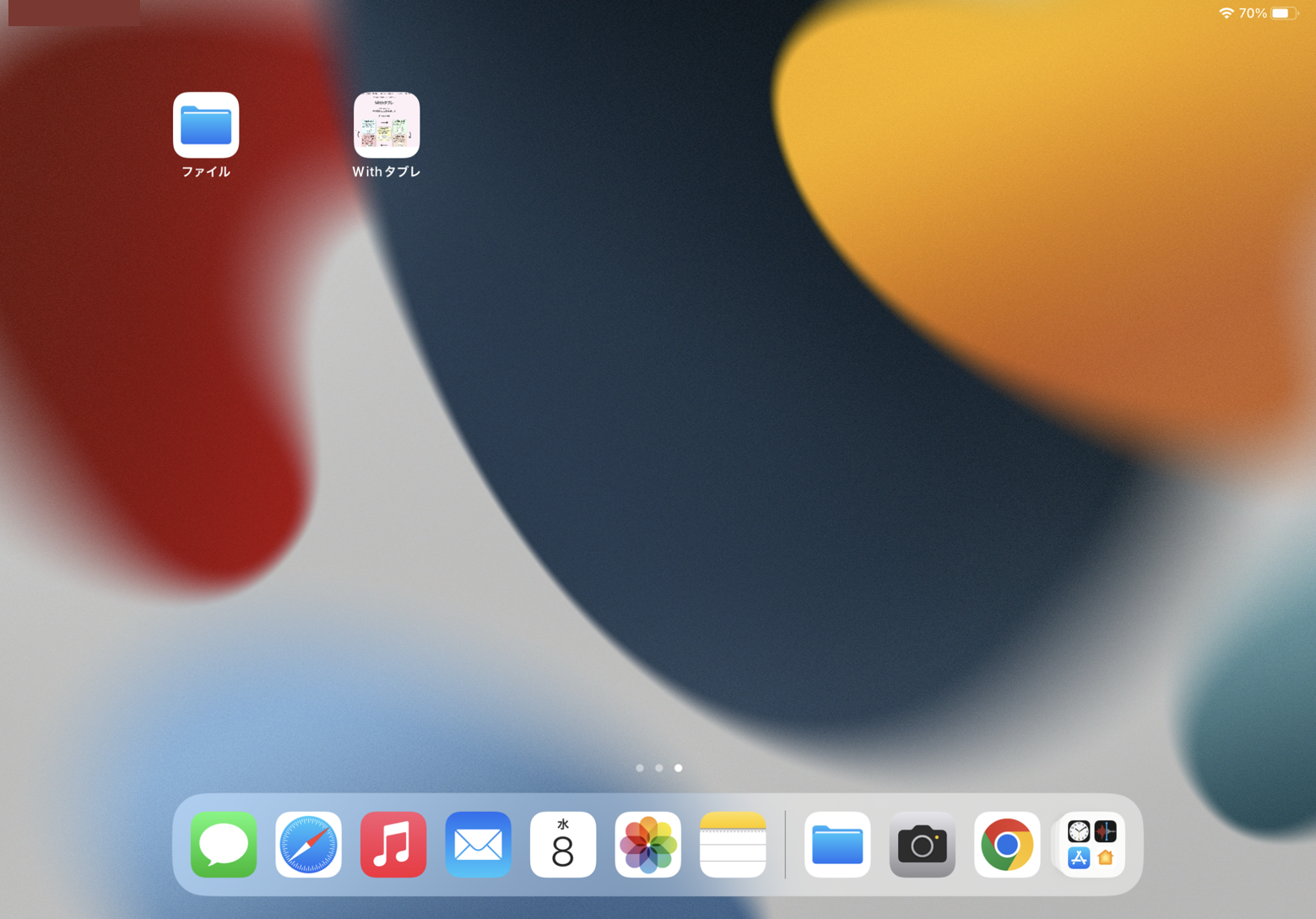
ショートカットアイコンをタップすれば,すぐにアクセスできます(画像はiPadのホーム画面にショートカットアイコンを作成した例)
A2-3 Google ClassroomにWithタブレのURLを貼り付けて,投稿しておくことで,アクセスしやすくなります。
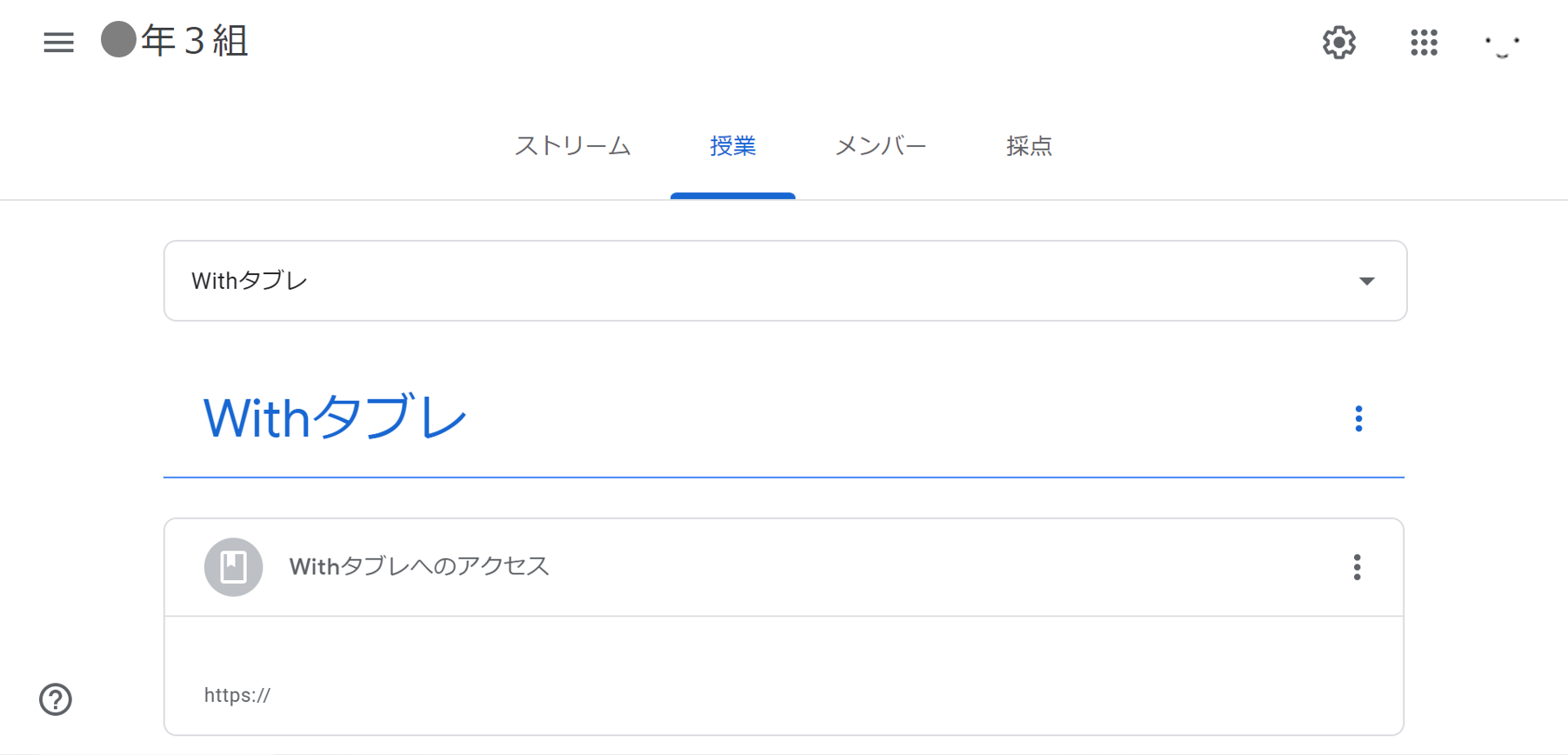
Google ClassroomにWithタブレのURLを貼り付けて投稿した例
A2-4 児童生徒に,Withタブレにアクセスさせるためには,児童生徒用ポスターを配布・教室掲示する方法があります。掲載されている二次元コードを読み取ることで,Withタブレに直接アクセスできます。
Q3 児童生徒の作成したファイルを確認する方法はありますか。
A3 児童生徒のデータをクラスのドライブフォルダ内の指定のフォルダに提出させることで,確認や編集が可能になります。あらかじめ児童生徒と共有できるフォルダを作成しておきましょう。
Q4 Googleの各アプリケーションソフトのインストールは必要ですか。
A4 必ずしもインストールする必要はありません。例えば,iPadを利用して,Withタブレを活用する場合,ブラウザは,Safariがおすすめです。Googleの各アプリケーションソフト(例ドキュメントなど)を開かずに,Safariのまま操作できます。
Q5 画面上のキーボードでは,編集しにくいことがあります。何か良い方法はないですか。
A5 画面上のキーボードの種類を変更することで,キーボードが小さくなります。なお,外付けのキーボードを使うと全画面表示で編集することができます。
Q6 Withタブレはどのような学習場面で活用できますか。
A6 主に各教科の探究的な学習場面で活用できます。初めて活用する際には,全員で同じ学習方法で進めたり,選択肢を制限したりして活用することもできます。活用に慣れてきたら,児童生徒自身が自ら学びを選択し,取り組み,解決していけるように支援しましょう。

WithタブレURL
https://sites.google.com/gs.myswan.ed.jp/withtablet